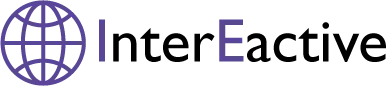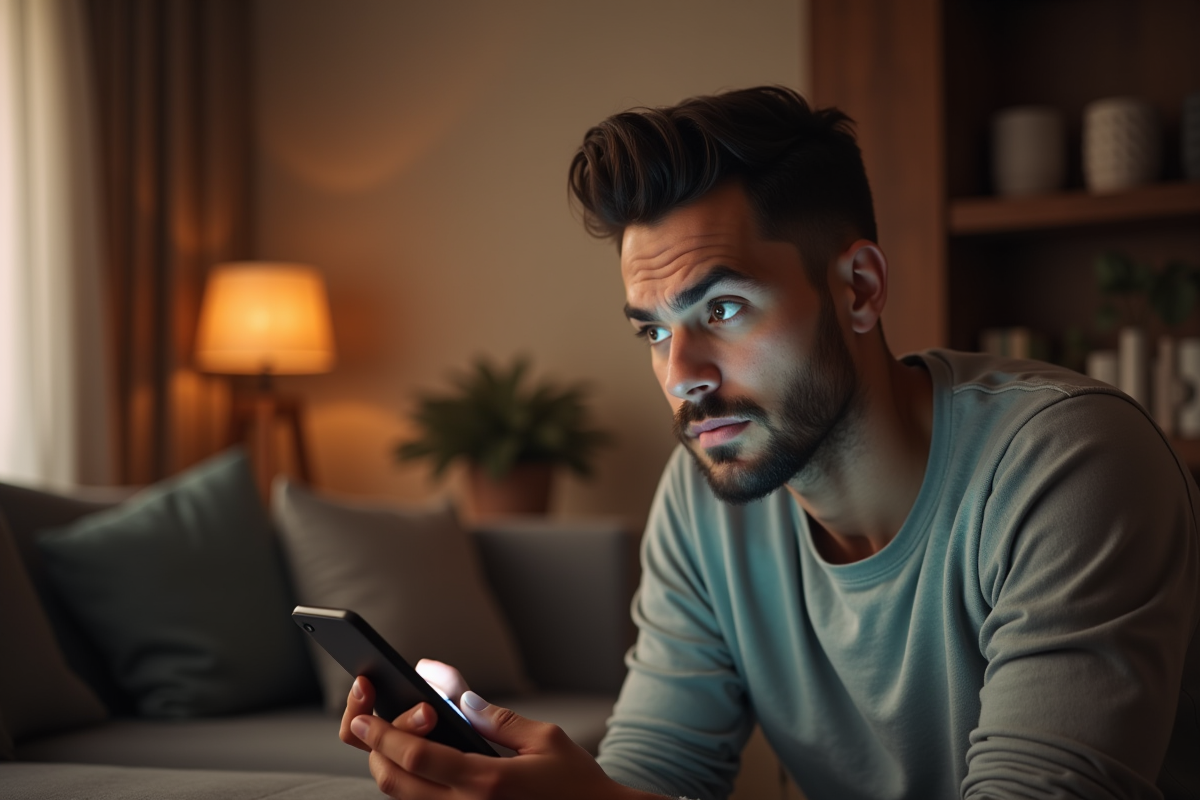Récemment, j'ai dû prendre quelques pages d'un document PDF et les insérer dans un document Word que je devais envoyer à un client. Ce faisant, j'ai trouvé quelques façons d'insérer un document PDF dans un document Word, et je vais vous expliquer cela ici !
Si vous avez déjà utilisé différentes versions de Microsoft Office, vous avez probablement ressenti la douleur de déplacer ou de traiter les fonctions de l'complètement effacé. Bien que Microsoft ne conserve pas tout cohérent entre les versions, l'insertion d'un fichier PDF est approximativement la même. Je vais expliquer le processus de la version Mac (2011), qui est légèrement différente, et pour beaucoup des dernières versions de Desktop pour PC (2007, 2010, 2013).
Lire également : Que faire quand l'inverse de Ctrl Z ne fonctionne pas comme prévu ?
Un problème majeur dans l'ensemble du processus est l'insertion de plusieurs pages de fichiers PDF dans un document Word. Insérer une seule page est assez facile, mais si Si votre fichier PDF comporte plusieurs pages, Word échoue lamentablement. Lorsque vous insérez un objet dans Word, il ne semble pas s'étendre sur plus d'une page. Par conséquent, lorsque vous essayez d'insérer un fichier PDF de plusieurs pages, seule la première page apparaît.
Il y a deux façons de continuer avec la solution : l'une consiste à convertir tous les PDF en document Word puis à les insérer, ou la seconde consiste à convertir chaque page du fichier PDF en image, puis à insérer des images dans votre document Word. En fonction de votre fichier PDF, la conversion en Word frappe généralement la mise en page PDF d'origine. La meilleure option est de les convertir en images, que je vais expliquer ci-dessous.
A lire en complément : Présentation en ligne gratuite : une alternative à PowerPoint ?
Plan de l'article
Convertir plusieurs pages de fichiers pdf en JPG
Avant d'entrer dans la réalité en insérant des fichiers dans un document Word, passons à la façon d'ajouter un multiple de pages PDF à Convertir des fichiers image, à savoir le format JPG. Vous pouvez également les enregistrer au format PNG ou TIFF, ce qui vous permet de rendre le texte plus précis. Il y a quelques options gratuites et certains ont payé pour le respect, donc cela dépend de la fréquence à laquelle vous le faites et du logiciel que vous avez déjà.
Adobe Acrobat complet
Si vous disposez de la version complète d'Adobe Acrobat, vous pouvez simplement créer Enregistrer sous ou Enregistrer sous et sélectionner TIFF, PNG ou JPG comme type de fichier de sortie. Acrobat convertit automatiquement chaque page en fichier image que vous pouvez ensuite insérer dans votre document Word. Assez simple, mais Adobe Acrobat coûte beaucoup, donc pas une option pour la plupart des gens.
SnAgit
Il existe un programme de TechSmith appelé SnAgit qui vous permet de prendre des captures d'écran et des captures d'écran à partir de votre ordinateur de bureau sur un PC Windows ou Mac. Le La version Windows dispose également d'un programme de capture d'imprimante que vous pouvez utiliser pour capturer la sortie d'impression d'un autre programme. Cela vous permet d'imprimer votre fichier PDF sur l'imprimante SnAgit et de convertir automatiquement chaque page en image. Malheureusement, la version Mac ne prend pas encore en charge cette option. SnAgit coûte 50$, mais est encore beaucoup moins cher qu'Adobe Acrobat.
PDF2JPG
Un excellent moyen gratuit de convertir vos pages PDF en images JPG est d'utiliser l'outil de conversion PDF2JPG en ligne. Sélectionnez simplement votre fichier PDF, choisissez la qualité et cliquez sur le bouton « Convertir ».
Attendez quelques instants et sur la page suivante, vous obtiendrez une liste de toutes les pages avec des liens de téléchargement pour chaque page. Si vous avez un tas de pages, ne vous inquiétez pas ! Il y a aussi une archive où vous pouvez télécharger le lien ci-dessous afin que vous puissiez peut télécharger un fichier zip contenant toutes les images qu'il contient.
Ce ne sont que trois options pour convertir des fichiers PDF en images, mais vous pouvez toujours utiliser Google PDF en JPG et probablement trouver plus de solutions.
Il existe un autre programme commercial qui insère des fichiers PDF de plusieurs pages dans un document Word sans se soucier de la conversion d'une image appelée OfficeExpander. Il s'agit d'un module complémentaire pour Word qui vous permet de cliquer facilement sur un bouton, de sélectionner le fichier PDF et de configurer vos options. Pour 10$, ce n'est pas une mauvaise option si vous ne voulez pas vous soucier de la conversion.
Insérer un PDF dans Word pour Mac
Commençons par la version Mac de Desktop. Pour insérer un fichier PDF dans Word pour Mac, cliquez sur Insérer l'option de menu , puis sélectionnez objet2011 .
Cliquez ensuite sur le bouton Fichier en bas de la boîte de dialogue contextuelle qui s'affiche :
Sélectionnez votre fichier PDF et cliquez sur Ouvrir. La bonne chose à propos d'Office pour Mac 2011 est que vous pouvez réellement sélectionner la page dans le PDF que vous souhaitez insérer. Pour une raison étrange, vous ne l'avez ouvert dans aucune des versions Windows de Microsoft Office. Sous Windows, il insère uniquement la première page du PDF. Sur votre Mac, vous obtenez ce bel aperçu de la fenêtre où vous pouvez voir chaque page et insérer la page sélectionnée.
Cela fait du fichier PDF de la page une image dans le document Word. Vous ne pouvez pas modifier le document PDF. Vous ne pouvez pas bouger et redimensionner si vous voulez.
Insérer un PDF dans Word 2007, 2010, 2013
Maintenant, nous allons obtenir le Insertion de fichiers PDF dans Word 2007, 2010 et 2013 pour PC. Dans l'ensemble, le processus est à peu près le même, donc je n'ai même pas besoin de l'expliquer. Pour commencer, cliquez sur Insérer un onglet sur le ruban.
À l'extrême droite, vous verrez le bouton objet . Vous n'avez besoin d'utiliser cette option que si vous insérez une page, un fichier PDF. Les photos sont différentes et je vais vous expliquer ci-dessous. Lorsque vous cliquez sur l'objet, une boîte de dialogue apparaît dans laquelle vous souhaitez cliquer sur l'onglet Créer à partir d'un fichier .
C' est à propos de ça. Le ruban Insérer est légèrement différent de la recherche dans n'importe quelle version d'Office, mais le bouton existe toujours. Si vous devez insérer plusieurs images (après avoir converti vos pages PDF en images), cliquez à nouveau sur Insérer, mais cette fois, sélectionnez Image (s) . Assurez-vous de nommer les images dans un ordre correspondant à l'ordre dans lequel vous souhaitez qu'elles apparaissent dans le document Word. Ne commencez pas à 1 ! Il est préférable d'utiliser les 3 chiffres, tels que 001, 002, etc.
Convertir PDF en Word
La dernière option que j'ai mentionnée était de convertir vos PDF en document Word, puis d'insérer le document Word dans un autre, ce qui est assez facile. Le principal avantage de cette méthode est que vous pouvez réellement modifier le contenu du fichier PDF dans le document Word. Le principal inconvénient est que la précision de la conversion est très faible lors de l'utilisation d'outils libres. Vous devez encaisser de l'argent pour obtenir une très bonne conversion.
Ici aussi, Adobe Acrobat (Standard/Pro) est un convertisseur de mots PDF intégré et fait un excellent travail. Si vous n'avez pas Adobe Acrobat vous pouvez visiter pdftoword.com. Vous pouvez convertir plusieurs petits fichiers gratuitement en utilisant le service, mais vous devez acheter le logiciel de bureau pour les fichiers plus volumineux.
Si vous avez un fichier PDF complexe, vos résultats peuvent différer. Si votre fichier PDF contient de nombreuses images importées, vos chances d'une bonne conversion sont plus faibles. Si le fichier PDF a été créé directement à partir d'une application de création PDF ou imprimé directement en PDF, vos chances sont beaucoup plus élevées.
trouve
Comme vous pouvez le voir, il y a quelques itinéraires que vous pouvez emprunter pour introduire votre document PDF dans un document Word. Si vous disposez d'Adobe Acrobat, la vie sera beaucoup plus facile. Si ce n'est pas le cas, vous devrez vous fier à d'autres méthodes, telles que la conversion d'images ou l'achat d'un programme tiers. Si vous avez des questions, poster un commentaire.Amusez-vous avec elle !